หลังจากที่ได้ทำการติดตั้ง ESXi Server มาเรียบร้อยแล้ว ก็มาถึงการติดตั้ง vCenter Server ซึ่งเป็นศูนย์กลางในการจัดการระบบ Virtual Machine ของ vmware vCenter Server นั้นจะมี 2 Edition คือ vCenter Server Appliance และ vCenter Server for windows ในบทความนี้จะขอเริ่มที่ vCenter Server Appliance กันก่อนนะเพราะว่ามีขั้นตอนในการติดตั้งที่ง่ายและรวดเร็ว ในการใช้ Resource ไม่มาก
ขั้นตอนในการติดตั้งจะมีอยู่ 2 ขั้นตอนหลัก
- Deploy vCenter Server Appliance
- Configuration vCenter Server Appliance
เมื่อเรียบร้อยก็สามารถใช้งาน vCenter Server ในการจัดการ Virtual Machine ได้เลย การจะ Deploy Appliance ได้อย่างน้อยต้องมี ESXi Server 1 Server เพื่อใช้ในการ Deploy จึงต้องทำการติดตั้ง ESXi Server ให้เรียบร้อย แล้วทำการติดตั้ง vSphere Client จากนั้นทำการ Login ไปที่ ESXi Server เพื่อทำการ Deploy vCenter Appliance มาเริ่มขั้นตอนการ Deploy vCenter Appliance กันง่ายนิดเดียว
ทำการ Download vSphere Client จาก ESX Server โดยเข้าที่ web Brower https://ESXServer (IP Address) แล้วทำการติดตั้ง vSphere Client
ทำการ Login เข้าสู่ ESXi Server
เมื่อ Login เข้าสู่ ESXi Server ก็ให้ไปที่ Menu File à Deploy OVF Template
ทำการเลือก File vCenter Server Appliance
เมื่อทำการเลือก File เรียบร้อยก็ทำการ Next
ก็จะทำการรายงานว่า Product อะไร Version อะไร vendor อะไร และก็ Disk size เท่าไร ก็ทำการ Next
ขั้นตอนนี้จะให้เราทำการใส่ชื่อ vCenter Server Appliance
เนื่องจากเรามี ESX Server ตัวเดียวและมี Datastore เดียวเลยไม่ต้องเลือกครับ ให้ NEXT
ขั้นตอนนี้จะเป็นหน้าสรุปที่เราได้ทำการเลือกในขั้นตอนการ Deploy vCenter Server Appliance เมื่อ Finish ก็จะทำการ Upload File และทำการติดตั้ง vCenter Server Appliance
ทำการ Deploy vCenter Server Appliance ไปที่ ESX Server
Deploy vCenter Server Appliance เรียบร้อยครับ
ทำการ Power On vcenter Server โดยการคลิกขวาที่ vCenter Server –> Power –> Power on
เมื่อ Boot เสร็จเรียบร้อยจะเป็นว่า vCenter Server Appliance จะไม่มี IP Address
จากหน้า vCenter Server จะเป็นแทบแดงเห็นชัดเป็น Command ในการ Configuration Network
ทำการ Login เข้า vCenter Server Appliance Default USER : root Password : vmware เมื่อ Login เรียบร้อยก็ทำการ Run Command /opt/vmware/share/vami/vami_config_net ก็จะมี Menu ดังรูป
ทำการเลือกข้อ 6 เพื่อทำการกำหนด IP Address ให้กับ vCenter Server Appliance
กำหนด IP Address ให้กับ vCenter Server Appliance เรียบร้อย
เลือกข้อ 2 เลือกกำหนด Default Gateway
เลื่อกข้อ 4 ทำการกำหนดชื่อ HostName ให้กับ vCenter Server Appliance
เมื่อทำการ Configuration เรียบร้อบก็ทำการ Logout จะกลับมาที่หน้าจอจะเห็นว่ามี Https://192.168.1.150:5480 แสดงว่าเราได้ Configuration สำเร็จเรียบร้อยครับ
ลองไปที่ Web Browser แล้วทำการใส่ Https://vCenterServer (IP Address vCenter Server Appliance) จะปรากฏดังรูปนี้ครับ Default user & password ดังนี้ครับ
User : root
Password : vmware
จะเห็นว่า Deploy vCenter Server Appliance นั้นไม่ได้ยากเลย และทำได้รวดเร็วไม่เสียค่า License Windows และ DB Server ด้วยครับ สามารถรองรับการใช้งานได้ในขนาดเล็กถึงขนาดกลางรวมถึงการดูแลและการ Upgrade ทำได้ง่าย แต่จะมีบาง Service ที่ไม่ได้รวมอยู่ใน vCenter Server Appliance เช่น VUM (vmware Update Management) ต้องติดตั้งแยก Server ครับ เดี๋ยวมาดูการ Configuration vCenter Server Appliance เพื่อจะได้นำไปใช้งานกันในบทความเรื่อง Configuration vCenter Server Appliance
ถ้าติดปัญหาหรือมีข้อสงสัยถามได้เลยครับ ตอบได้ก็จะตอบทุกคำถามครับ ตอบไม่ได้เดี๋ยวไปหามาตอบให้ (ฮา) เจอในกัน Configuration vCenter Server Appliance ครับ













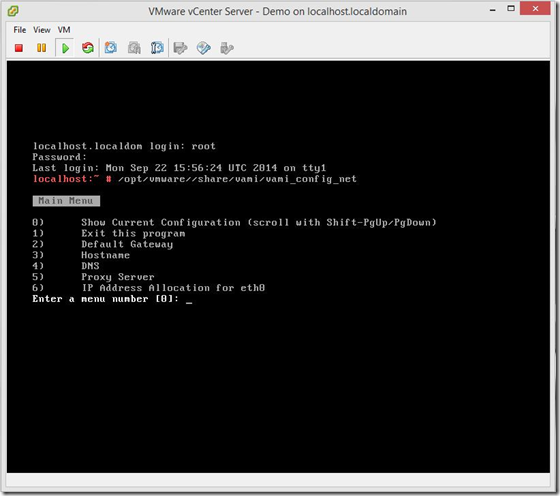



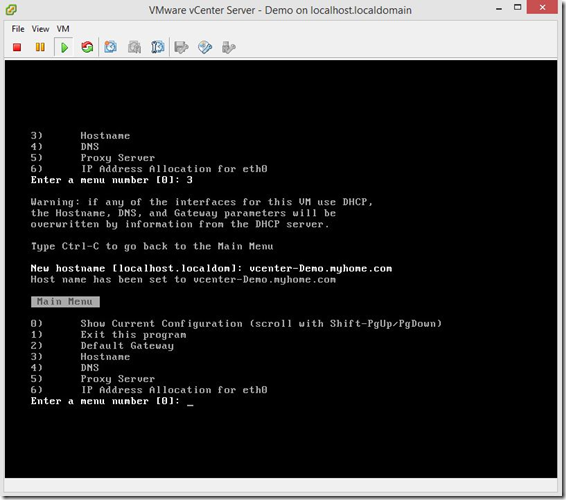


ไม่มีความคิดเห็น:
แสดงความคิดเห็น