เมื่อทำการ Deploy vCenter Server Appliance เรียบร้อยก็มา Configuration vCenter Server Appliance กันต่อครับ ก็ทำการเข้าไปที่ vCenter Server Appliance โดย Web Brower แล้วเข้าโดยใช้ IP Address ที่ได้ทำการ Setup ไว้ในที่เรา Setup IP Address 192.168.1.50 ก็เข้าที่ IP Address นี้ https://192.168.1.150:5480 ก็จะปรากฏดังรูปนี้ User : root Password : vmware
เมื่อเข้ามาก็จะแสดงเรื่อง License Agreement ก็ Accept แล้วทำการ NEXT
ก็จะเข้าสู่หน้า Configuration ของ vCenter Server Appliance จะมีให้เลือก 4 หัวข้อในการ Configuration จะเลือกหัวข้อ Configure with default settings ก็จะทำการ Configuration vCenter Server ให้เรียบร้อยเลย แต่ในการ Configuration นี้ผมจะเลือกหัวข้อ Set custom configuration เพื่อจะได้เห็นขั้นตอนในการ Configure ก็มีไม่กี่ขั้นตอนครับ
ทำการเลือก Set customer configuration แล้วทำการ Next
หน้าจอ Summary จะเห็นว่า Service vCenter จะ Stop และ Inventory Service, Database, SSO จะ Stop และ not configured ถ้า Service เหล่านี้ Stop อยู่จะไม่สามารถใช้งาน vCenter Server ได้ครับ มาเริ่ม Configuration vCenter server กัน Step แรกต้อง Configure Database ก่อนโดยการเลือก Tab Database
Tab Database แลล้วทำการเลือก Database Type ให้ทำการเลือก embedded จะเป็น Database ที่ติดตั้งมาใน vcenter server appliance เรียบร้อยแล้ว (Postgres database) ถ้าต้องการใช้ External Database Server ก็สามารถใช้ oracle ได้หรือต้องการแยกเป็น 2-Tier Server ก็สามารถไป โดยที่ทาง VMware จะมี VMware Postgres Appliance ให้ก็สามารถ Download มาใช้ได้ฟรี สามารถ Download ได้ตาม Link นี้ครับ https://my.vmware.com/web/vmware/details?productId=373&downloadGroup=VFPG_9320 เมื่อทำการเลือก embedded แล้วทำการกดที่ปุ่ม Save Settings ก็จะทำการ Configure Database ครับ
Step ต่อก็ทำการ Configure SSO เลือก TAB SSO แล้วเลือก embedded
ทำการใส่ administrator password กดปุ่ม Save Settings ระบบก็จะทำการ Configure จะนานหน่อยนะครับในการ Configure SSO รอหน่อยนะครับ
Step ต่อไปก็ Configure Time synchronization ของแนะนำให้ Configure Time นะครับเพราะระบบทั้งหมดจะต้อง Check Time ถ้าเกิด Time ผิดพลาดหรือต่างกันจะมีปัญหากับระบบได้ครับ
ถ้าต้องการใช้ User จาก Active Directory มาใช้งานใน vCenter Server ก็ให้ทำการโดยใส่ Domain Name และ User Password ของ Administrator ของ Active Directory ก็สามารถจะเอา User มาใช้งานกับ vCenter Server ได้ครับ เมื่อใส่เรียบร้อยก็กดปุ่ม Save Settings การใส่ Domain นั้น ให้ใส่แบบนี้นะครับเช่น Myhome.com แค่นี้นะครับไม่ต้องใส่ชื่อ AD Server ครับ
Tab Network สามารถดู Network ที่ Configure และสามารถแก้ไขได้โดยไปที่ Tab Address ถ้าที Proxy ก็สามารถ Configure ได้และมี User password ให้ Authentication Proxy ได้
Tab Update จะเป็นการตั้งเวลาในการ Check Update vCenter Server Appliance ส่วน Tab Upgrade ก็จะเป็นการ Upgrade vCenter Server Appliance
Tab Admin จะเป็นการ เปลี่ยน Password ของ vCenter Server Appliance และการตั้งค่า Password Expires พร้อมทั้งการอนุญาติให้สามารถใช้งาน SSH
เมื่อทำการ Configuration เรียบร้อยเมื่อมาดูที่ Tab vCenter Server Summary จะเห็นว่า Session vCenter Server, Inventory Running ส่วน Database, SSO ก็ขึ้นว่า embedded และ Session Services vSphere Web Client Running ก็สามารถจะใช้งาน vCenter Server ได้แล้ว เราสามารถจะ Start Stop Service ได้ด้วยการกดปุ่ม Stop เมื่อเรากดปุ่ม Stop Service ก็จะ stop และกดปุ่ก็จะเปลี่ยนเป็น Start
ทดสอบเข้า vCenter web client โดยการเข้า Web Browser ด้วย IP Address https://192.168.1.150:9443 ก็จะเห็นดังรูป ให้ทำการ Download the Client integration Plug-in มาติดตั้งก่อนครับแล้วทำการ Login เข้า vCenter Server ด้วย User : root Password : vmware หรือ User : administrator@vsphere.local Password เป็น password ที่เป็นตั้งตอน Configure SSO ครับ

เมื่อทำการ Login เข้ามาได้ก็แปลว่าน่าจะ Configuration ได้เรียบร้อย จะเห็นว่ามีการเตือนเรื่อง License
เมื่อเลือกหัวข้อ vCenter ก็จะเห็นว่า vCenter ที่ได้ทำการติดตั้ง
เลือก Tab Manage —> Permission จะเห็นว่ามี User อยู่ 2 user เราจะสามารถจัดการ User จากหน้านี้เลยครับ สร้าง ลบ เพิ่มสิทธิการใช้งานสามารถทำที่หน้านี้ได้เลย
หน้านี้จะเป็นการจัดการ License ของ vCenter Server และผลิตภัณฑ์อื่นของ VMware ก็จะทำ Add จากหน้านี้
เมื่อทำการเลือกที่เครื่องหมาย + ก็จะให้ทำการใส่ License Key เมื่อใส่เรียบร้อยก็เลือก Finish
การ Configuration vCenter Server Appliance ก็มีขั้นตอนเท่านี้ ก็สามารถนำไปใช้งานได้แล้ว จะเห็นว่าทำได้ง่ายไม่กี่ขั้นตอน จะมีข้อกังวลในเรื่องของการ Backup & Restore Database แต่ไม่ต้องกังวลเพราะว่าสามารถทำการ Backup ได้แล้วโดยวิธีการ Backup จะเขียนวิธีการในบทความต่อๆไป เพราะว่าเราสามารถ Backup ได้ก็ไม่ต้องกังวลอะไรกับการใส่งาน vCenter Server เพราะถ้าเกิดปัญหาอะไรกับ vCenter Server ก็ทำการติดตั้งใหม่แล้วทำการ Restore Database ก็จะทำงานได้เหมือนโดยข้อมูลจะอยู่ครบ สามารถทำงานได้ต่อเนื่อง (ทำมาหลายครั้งแล้วครับใช้งานได้ตลอด) ไว้เจอกันในบทความต่อๆไปนะครับ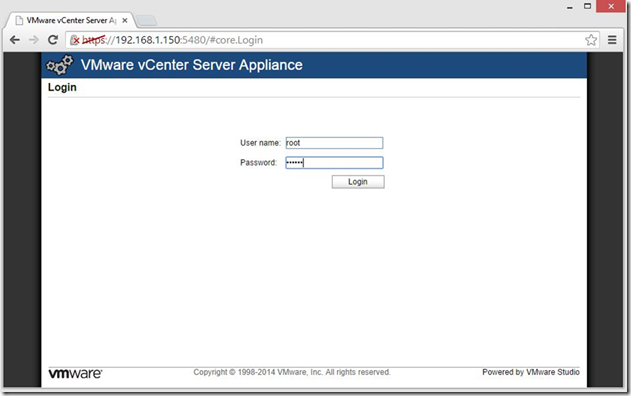


















ไม่มีความคิดเห็น:
แสดงความคิดเห็น